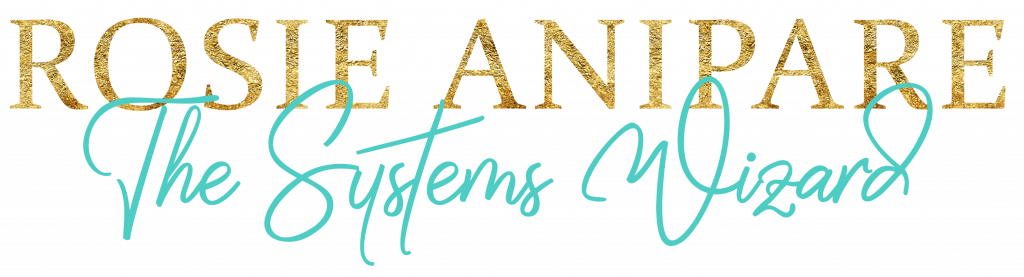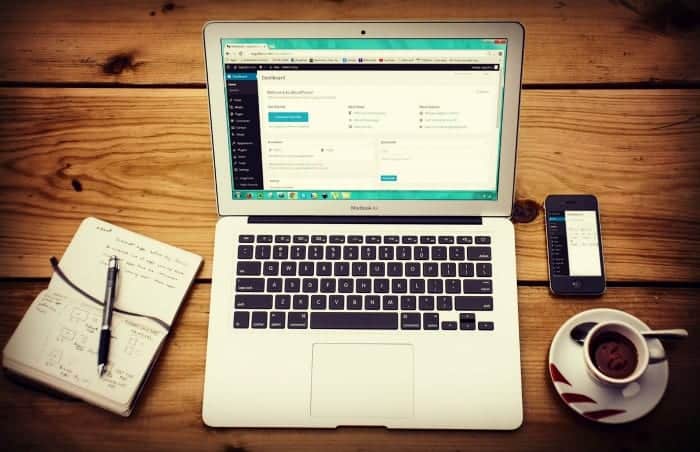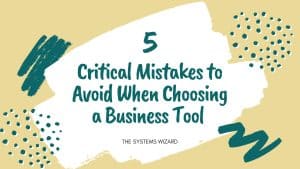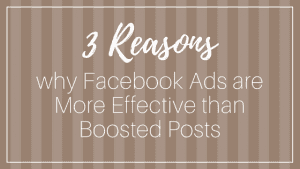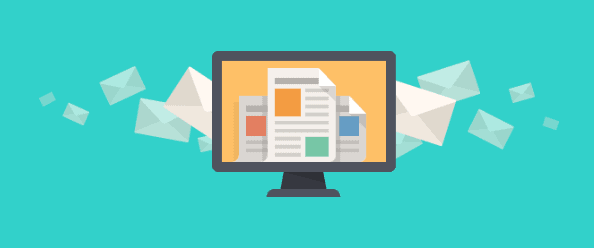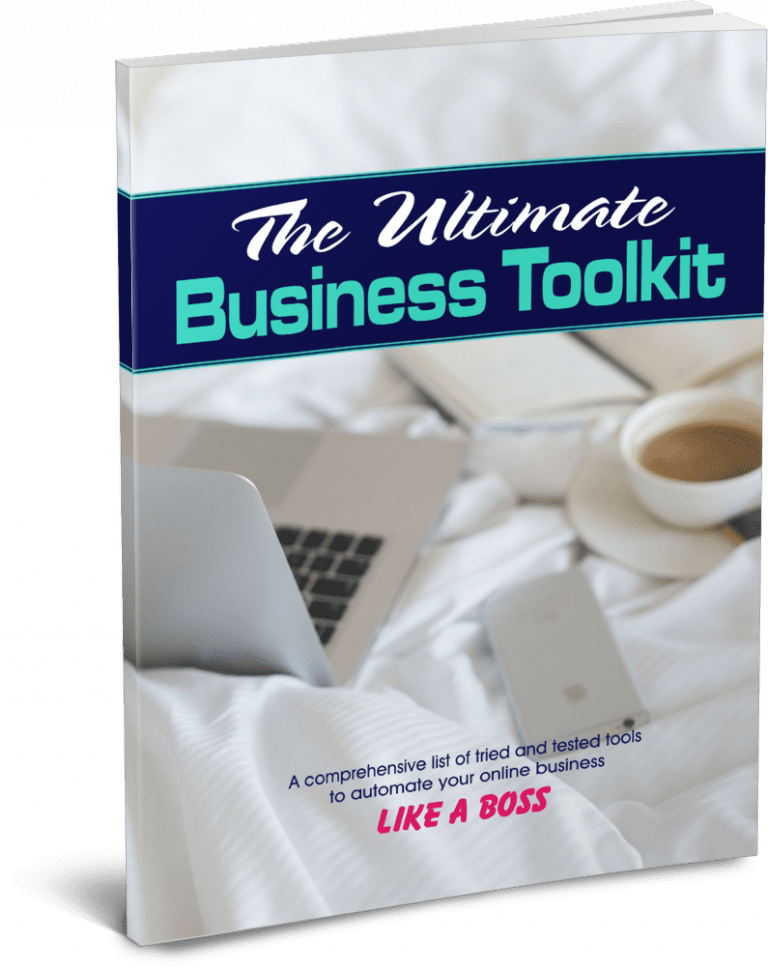Thinking of getting your site on WordPress?
If you have a business, you probably are thinking of getting a website, if you haven’t already. To be able to build your website, you will need a hosting provider (this is where you website will be live). If you’re not sure which hosting provider to use, consider Siteground. There are many hosts out there, but it’s important to choose one that will cater to your needs when things go wrong with your site. Siteground has impeccable customer service and will quickly resolve your issues. Click HERE to get Siteground hosting.
After you’ve secured your domain and paid for the hosting you will need to install WordPress so you can start building your website.
Here’s how:
At first you will be redirected to Siteground welcome screen offering you 3 options to get started.
If you have a business, you probably are thinking of getting a website, if you haven’t already. To be able to build your website, you will need a hosting provider (this is where you website will be live). If you’re not sure which hosting provider to use, consider Siteground. There are many hosts out there, but it’s important to choose one that will cater to your needs when things go wrong with your site. Siteground has impeccable customer service and will quickly resolve your issues. Click HERE to get Siteground hosting.
After you’ve secured your domain and paid for the hosting you will need to install WordPress so you can start building your website.
Here’s how:
At first you will be redirected to Siteground welcome screen offering you 3 options to get started.
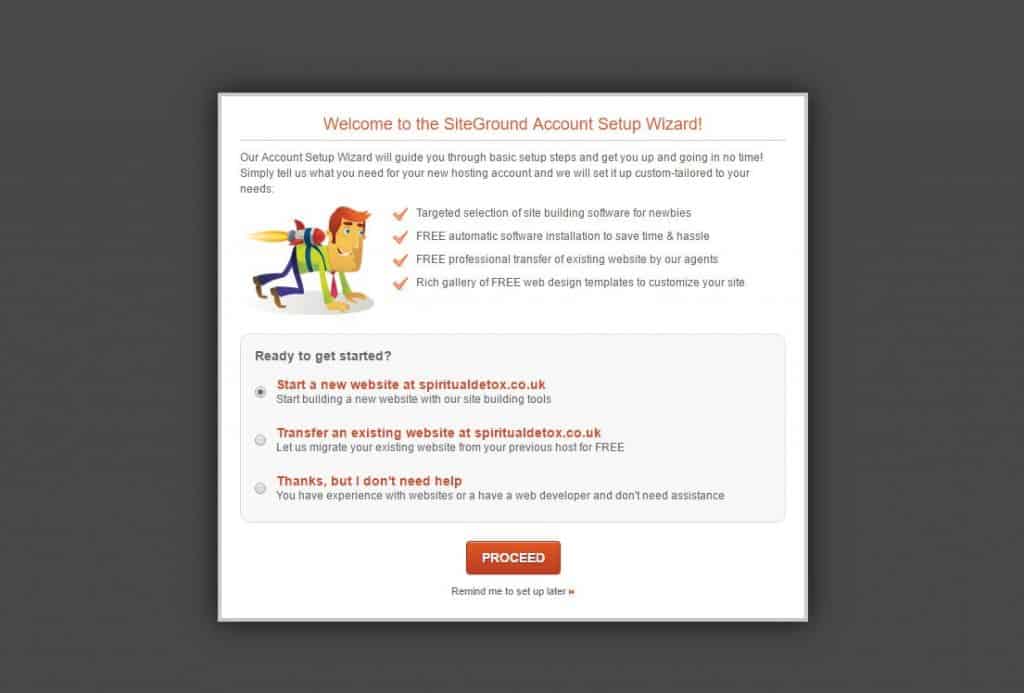
Choose the last option: Thanks, but I don’t need help. Click Proceed.
You will then be taken to the main dashboard of SiteGround. Click on My Accounts tab.
You will then be taken to the main dashboard of SiteGround. Click on My Accounts tab.
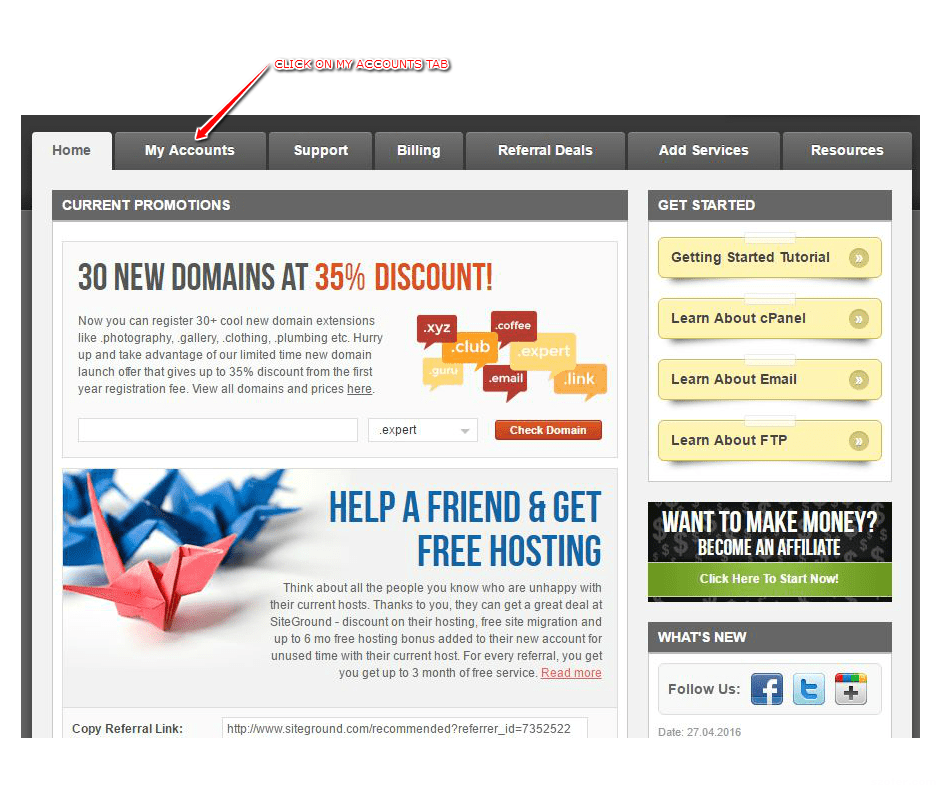
Select the red button ‘Go to cPanel’.
You will get a pop up message about securely accessing the cPanel. Leave as it is, i.e. Access cPanel Securely and click Proceed.
In cPanel you will see a lot of different options to choose from. Scroll down and find WordPress Installer in WordPress Tools section.
You will get a pop up message about securely accessing the cPanel. Leave as it is, i.e. Access cPanel Securely and click Proceed.
In cPanel you will see a lot of different options to choose from. Scroll down and find WordPress Installer in WordPress Tools section.
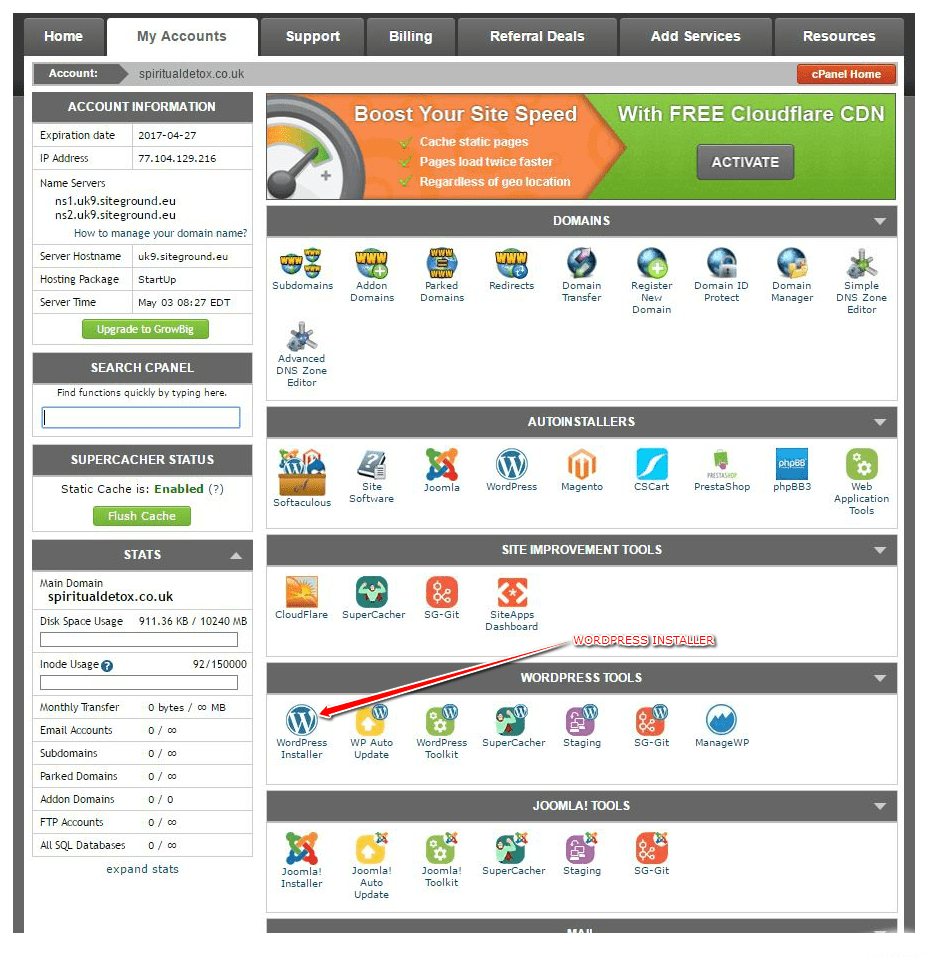
From WordPress Installer click on the blue tab ‘Install’.
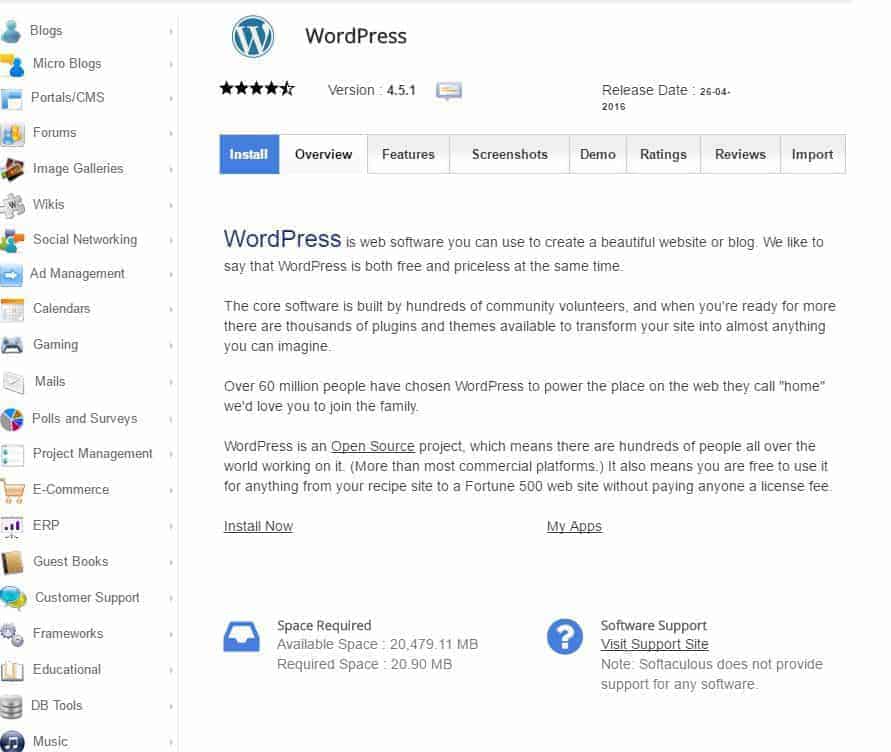
This takes you through to the settings page.
- Make sure you copy the password (this will be your WordPress log in password)
- Choose an admin name (or use the one generated by Siteground) – make sure you copy this and keep in a safe place as well.
Tip: DO NOT USE ADMIN as your username. This exposes you to hackers being able to access your site easier. - Choose an email address for your site. By default it’s set to [email protected] but you can change this to any word you like
- It is also good to tick the option ‘Limit log in attempts’ to prevent unauthorized attempts to log into your dashboard.

Scroll down and click Install button.
After some time, you will see a congratulations message, saying your wordpress was installed successfully. On that screen you will also see the url for your log in.
Your administrative URL will look like this: http://yourdomain/wp-admin/
You can now access your WordPress by clicking directly on the link provided.